Sep 15, 2021 ページビュー:492
ラップトップを使用する時間は、バッテリーの容量の関数です。したがって、ACコンセントに接続しても充電されないラップトップがある場合は、それで十分です。したがって、ラップトップを接続してもバッテリーが充電されない場合は、適切な場所に来ています。
この記事では、問題をチェックして修正する方法について詳しく説明します。この部分を通過した後、これを自分で修正できるはずです。プラグを差し込んでも充電されないノートパソコンのバッテリーについて知っておくべきことは次のとおりです。
ノートパソコンでバッテリーが充電されない
これに責任がある可能性があるいくつかの理由があります。 ACコンセントとラップトップの間には、充電が失敗する原因となる可能性のあるいくつかのポイントがあります。簡単なソフトウェアの調整を行うか、新しいバッテリーを購入するだけで問題の一部を解決できますが、修理のためにシステムを修理業者に持っていく必要がある場合もあります。
問題の実際の原因を特定する能力により、修理にかかる費用と時間を大幅に節約できます。システムを注意深く辛抱強く調べることで、問題の原因を簡単に知ることができます。したがって、この問題の原因となる可能性のあるいくつかの潜在的な要因を以下に示します。
まず、コンピュータが正しく接続されているかどうかを確認することをお勧めします。これは当たり前のように聞こえますが、バッテリーや充電器に問題が発生したと考えて、ラップトップをうまく接続するのを忘れている人の数に驚かれることでしょう。充電器がACコンセントに緩く差し込まれていないか確認してください。
充電器を別のACコンセントに接続して、接続が緩んでいるために問題が電源に関連していないことを確認します。それでもバッテリーが充電されない場合は、トラブルシューティングリストの次の項目に進んでください。
次にできることは、バッテリーを取り外し、バッテリーの完全性を確認することです。バッテリーを取り外した後、電源ボタンを約15秒間押し続けて、ラップトップからすべての電力が排出されるようにします。
ラップトップの充電器をACコンセントに再接続します。今回は、バッテリーを使用しません。ラップトップが問題なく起動する場合は、充電器に問題がないことがわかります。バッテリーの問題である可能性が高いです。バッテリーを再度取り付け、ラップトップの電源を入れて、着座の問題がないことを確認してください。もちろん、ラップトップが取り外し可能なバッテリーを使用しているかどうかを最初に確認する必要があります。取り外しできない場合は、バッテリーがラップトップに組み込まれている可能性があります。その場合、バッテリーにアクセスする前に、ラップトップの底面のネジを外す必要があります。あなたがそれに慣れていないならば、あなたはあなたを助けるためにそれを専門の修理業者に手渡すことができます。
使用している充電器がラップトップを充電するのに十分強力であるかどうかを確認します。充電器にラップトップに収まる口があるからといって、必ずしも充電するように設計されているとは限りません。充電器の仕様がバッテリー本体の仕様と一致していることを確認してください。
USB充電ポートが問題になる可能性があります。適切なUSBポートを使用しているかどうかを確認してください。一部のUSBポートは、ファイルの転送とモバイルデバイスの充電を目的としています。そのようなポートの1つを介してラップトップを充電しようとすると、機能しません。どちらのタイプの充電ポートも非常によく似ているため、正しいポートを使用していることを確認する必要があります。
また、充電器のワイヤーの長さを感じて、破損の可能性がないか確認してください。接続が切断された兆候がある場合は、終了を調べます。ペットがワイヤーを噛んだ可能性があります。
コネクタを観察して、接続の確立を妨げているものがないかどうかを確認します。通常、充電器コネクタがラップトップに接続されている場合、接続はしっかりしていることを意味します。ただし、コネクタの口の中に破片があると、接続が妨げられる可能性があります。したがって、そのようなものがあるかどうかを確認する必要があります。
バッテリーが充電されないようにするにはどうすればよいですか?
バッテリーが充電されない問題をどのように解決するかは、そもそも問題の原因によって異なります。したがって、この課題に対する可能な解決策のいくつかを実行します。
システムのメモリに関係している場合は、システムを再起動するだけの簡単な方法でこの問題を解決できます。
ただし、問題が充電器のコネクタにある場合は、すべての汚れや破片を取り除くだけで、充電器を再び機能させることができます。
高温の環境で動作しているバッテリーが問題になる可能性があります。バッテリーと充電器に指定された温度よりも高温でない環境でラップトップを使用していることを確認してください。
電源設定を開いて、必要な設定がすべて行われたかどうかを確認します。設定を省略した場合は、ご自身で行うことができます。
問題は、古いドライバーにある可能性もあります。そのため、Microsoft ACアダプターを更新して、問題が解決するかどうかを確認できます。
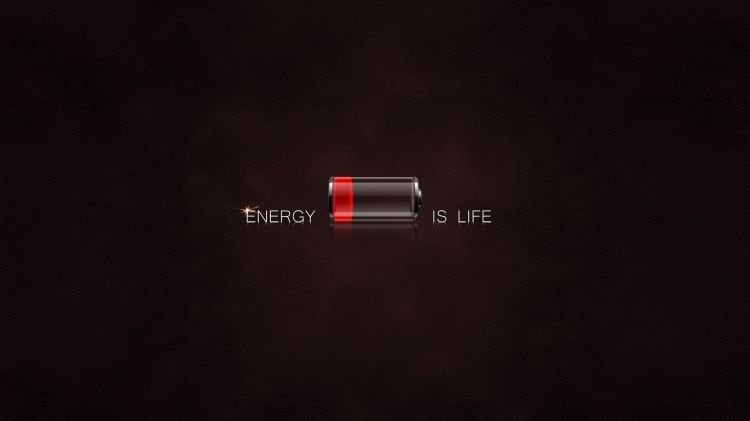
バッテリーの状態をどのように確認しますか?
バッテリーの状態を知ることは、バッテリーが充電されない原因となる可能性のあるものに頭を悩ませるストレスを軽減する1つの方法です。それは、バッテリーが不良の場合、充電するためにできることは何もないからです。バッテリーが不良の場合は、新しいバッテリーを入手でき、問題は解決されます。そこで、バッテリーの状態を確認する方法は次のとおりです(Windows 10の場合)。
Windowsファイルエクスプローラーを開く
ローカルディスクCに移動します
バッテリーレポートファイル(HTML形式)をダブルクリックします
レポートには、バッテリーについて知りたいすべての情報の概要が記載されています。たとえば、バッテリーの状態とその仕様はそこに書き込まれます。
 伝言を残す
伝言を残す



すぐにご連絡いたします